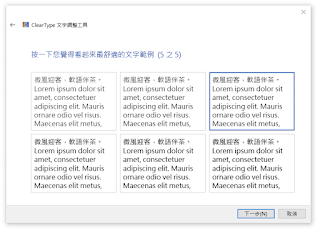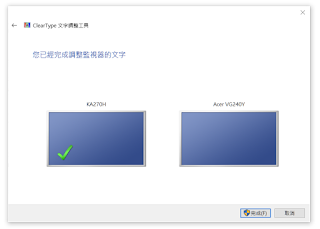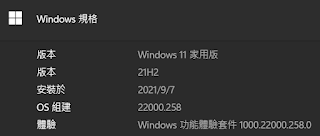▼NVIDIA GeForce Game Ready Driver 496.13正式放棄Win7、8.1系統。
GeForce Game Ready Driver
版本編號: 496.13 WHQL (r495_86)
發佈日期: 2021年10月12日
作業系統: Windows 10 / 11 (僅x64的DCH版)
支援語系: 多國語言版
發行重點:
• 此遊戲支援驅動程式為所有主要新發行遊戲提供最佳的遊戲體驗(也包括VR虛擬實境遊戲);在新版號發佈之前,我們的驅動程式開發團隊將會堅持到最後一分鐘,並確保各項性能的調整和錯誤修復無誤,以便能為您達成最佳遊戲體驗的一天。
遊戲技術:
• 為《喋血復仇》(Back 4 Blood)提供NVIDIA DLSS的技術支援,並在4K時將效能提高多達46%。
• 為《末日之戰三部曲重製版》(Crysis Remastered Trilogy)和《博德之門3》(Baldur's Gate 3)、《古墓奇兵:崛起》(Rise of the Tomb Raider)、《古墓奇兵:暗影》(Shadow of the Tomb Raider)、《騎士精神2》(Chivalry 2)提供NVIDIA DLSS的技術支援。
• 為《銀河破裂者》(The Riftbreaker)、《仙劍奇俠傳七》(Sword and Fairy 7)提供最佳的遊戲支援。
已修復問題:
•RTX 3080連接双螢幕(三星Odyssey G70A 28吋),系統無法啟動。
•GTX 960上關機、休眠後喚醒,主顯示螢幕遺失。
•在Windows 11下驅動面板切換到獨顯模式後,出現綠色閃爍畫面。
•Ansel、Freestyle景深濾鏡出現人物模糊。
•筆電上Vulkan測試程式無法使用獨立顯卡。
Release-Notes: (官方PDF文件)
https://us.download.nvidia.com/Windows/496.13/496.13-win11-win10-release-notes.pdf
Feedback Thread: (官方英文回報區)
https://www.nvidia.com/en-us/geforce/forums/game-ready-drivers/13/471331/geforce-49613-grd-feedback-thread-released-101221/
下載網頁:
Win10、11-64bit(DCH版)【點我去下載頁面】
下載檔案:
Win10、11-64bit (DCH版)【點我下載】
註解:"Windows DCH"是基於Windows 10與Windows 11之Universal Windows Platform(UWP;通用Windows平台)架構的驅動程式。
下列Kepler架構顯卡,不再獲得效能提升、功能增加、Bug修復,會提供緊急安全更新直到2024年9月。不過GTX 745、GTX 750、GTX 750 Ti皆是基於更新的Maxwell架構會繼續支援。
NVIDIA TITAN Series:(部分不支援)
GTX Titan、GTX Titan Black、GTX Titan Z。
GeForce 700 Series:(部分不支援)
GT 710、GT 720、GT 730、GT 740、GTX 760、GTX 760 Ti(OEM)、GTX 770、GTX 780、GTX 780 Ti。
GeForce 600 Series:(全部不支援)
GT 630、GT 635、GT 640、GTX 645、GTX 650、GTX 650 Ti、GTX 650 Ti Boost、GTX 660、GTX 660 Ti、GTX 670、GTX 680、GTX 690。
產品支援清單:
NVIDIA TITAN Series:
NVIDIA TITAN RTX, NVIDIA TITAN V, NVIDIA TITAN Xp, NVIDIA TITAN X (Pascal), GeForce GTX TITAN X
GeForce RTX 30 Series:
GeForce RTX 3090, GeForce RTX 3080 Ti, GeForce RTX 3080, GeForce RTX 3070 Ti, GeForce RTX 3070, GeForce RTX 3060 Ti, GeForce RTX 3060
GeForce RTX 20 Series:
GeForce RTX 2080 Ti, GeForce RTX 2080 SUPER, GeForce RTX 2080, GeForce RTX 2070 SUPER, GeForce RTX 2070, GeForce RTX 2060 SUPER, GeForce RTX 2060
GeForce 16 Serie:
GeForce GTX 1660 SUPER, GeForce GTX 1650 SUPER, GeForce GTX 1660 Ti, GeForce GTX 1660, GeForce GTX 1650
GeForce 10 Series:
GeForce GTX 1080 Ti, GeForce GTX 1080, GeForce GTX 1070 Ti, GeForce GTX 1070, GeForce GTX 1060, GeForce GTX 1050 Ti, GeForce GTX 1050, GeForce GT 1030, GeForce GT 1010
GeForce 900 Series:
GeForce GTX 980 Ti, GeForce GTX 980, GeForce GTX 970, GeForce GTX 960, GeForce GTX 950
GeForce 700 Series:
GeForce GTX 750 Ti, GeForce GTX 750, GeForce GTX 745
謝謝收看