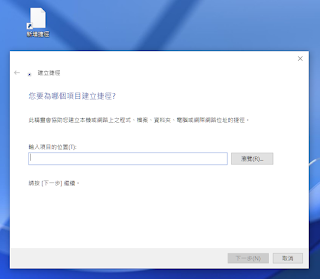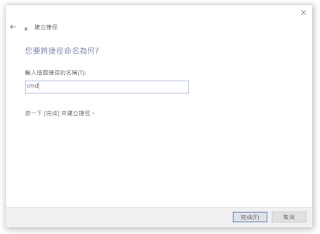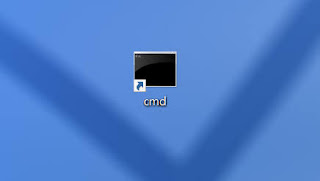大多數人都熟悉Windows流暢的圖形使用者界面(GUI),我們只需點一下滑鼠就可以完成大部分的事。但那些家用電腦在早期的使用者都知道,當時用電腦不是那麼容易。那時還沒有“GUI”界面之類的東西。當時流行的“DOS”作業系統在Windows 1.0發行前的一段時間,都不支援使用滑鼠。
如果您希望您的電腦執行某些任務,您必須在一個死板而毫無生氣的屏幕上鍵入一個有點神秘的“Command”。這些Command是 DOS 命令提示字元之類,當時看起來像這樣:
A:\>
可以想像,大多數 DOS 命令不是直觀,即使是頻繁使用的用戶也需要一段時間才能學會如何有效地使用其中的一些Command。然而一些Command相當簡單。
讓我們看下面一個例子。這是螢幕截圖,描述了您在Command提示符下鍵入的內容,以格式化軟碟並使其“可以開機”(在 DOS 時代是一項常見任務):
不是很漂亮嗎?好吧,現在幾乎所有電腦用戶需要使用電腦完成的任何事情都可以使用滑鼠完成,除了最罕見的情況外,在所有情況下都可以避免“命令提示字元”。
雖然話這麼說,有些事更容易在命令提示字元下鍵入內容來完成。事實上,許多技巧都涉及使用命令行來完成手頭的任務。
以下是在 Windows 中打開命令提示字元的過程:
1 – 點擊工作列「搜尋」按鈕。
2 – 鍵入字母「cmd」,然後在「命令提示字元」出現在搜索結果中後點擊它。
您應該需要看到螢幕上顯示的命令提示字元視窗。
這是一個相當鮮明的東西,我們在命令提示字元下鍵入的命令不再被稱為 DOS 命令,因為 DOS 在市場上早已被 Windows 取代。
您可能已經猜到了,我們以前稱為 DOS 命令的東西現在稱為Windows命令。
如果您想了解有關使用 Windows 命令的更多信息,Internet 上有許多很棒的資源,涵蓋了所有這些。
但是,如果您想了解更多命令的資料,那麼有一種簡單的方法可以獲得該特定命令的資料。
只需該命令後跟/? 並且您將看到可以使用該命令的所有方式的摘要。
例如,如果您輸入DIR /? 在命令提示字元下(DIR 是顯示目錄中的文件列表的命令):
如您所見,所提供的幫助非常全面,因為它包含了幾乎所有可以使用DIR 命令的方法。
你可以使用/? 用任何 Windows 命令擴充以了解各種用途。注意: / 後面的字符稱為“關鍵字”,它們用於修改基本命令並強制其執行特定操作。
正如之前所說,大多數人能很好地用 Windows,無需打開命令提示字元視窗。但是,如果您想了解更多有關 Windows 作業系統這個有趣方面的資料,您會發現沒有比/?更好的朋友了。
要查看常用 Windows 命令的列表,只需在命令提示字元處鍵入單字help 。要查看幾乎所有可用命令的完整列表,請看微軟網站上的這頁面。
謝謝收看