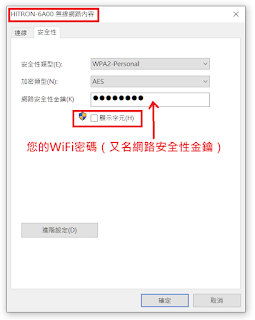如果您的設備存儲了您的WiFi密碼(又名網路安全性金鑰)並自動將您登錄到網路,很容易會忘記您的WiFi密碼(又名網路安全性金鑰)。有人幾個月甚至幾年都沒有輸入他們的WiFi密碼,卻發現當需要將新電腦或行動裝置連接到網路時,已經記不得密碼了。如果您忘記了您自己的WiFi網路的密碼,建議您從您的電腦上找回密碼並記下以備將來參考。
只要您用的是Windows 8.1或Windows 10電腦目前已登錄網路,這就很容易了。以下是從您的電腦上找到WiFi密碼的步驟:
1–按「Windows + S」快捷鍵打開「搜索」框。
2–在「搜索」框中鍵入「control」文字,然後從下拉選單中選擇「控制台」。
3–點擊「網路和網際網路」。
4–點擊「網路和共用中心」。
5–在“檢視作用中的網路”部分,點擊右邊窗格中活動無線網路「連線:」的名稱。會彈出一個寫有「WiFi 狀態」的視窗。
6–在「WiFi 狀態」的視窗中點擊「無線內容(W)」,會彈出一個寫有「xxx無線網路內容」的視窗。
7–在「xxx無線網路內容」的視窗中點擊「安全性」選項。
8–在「安全性」選項視窗中點擊寫有「顯示字元(H)」的框,無線網路的「網路安全性金鑰(K)」(WiFi密碼)將顯示出隱密的密碼文字。
▼在「網路和共用中心」的“檢視作用中的網路”部分,點擊右邊窗格活動中無線網路的「連線:」名稱,舉例以下圖中我的電腦是WiFi3(HITRON-6A00),每個人的連線名稱都不同。點擊連線名稱後會彈出一個寫有「WiFi 狀態」的視窗。
▼點擊連線名稱後會彈出一個寫有「WiFi 狀態」的視窗。我的電腦「WiFi 狀態」是寫WiFi3狀態。在「WiFi3狀態」的視窗中點擊「無線內容(W)」。
▼ 在「xxx無線網路內容」視窗中(安全性項目)點擊「顯示字元(H)」,網路安全性金鑰會顯示出來(原本隱密的WiFi密碼)。
既然您已經找回了您的WiFi密碼,要記得它就把它寫下來,寫在紙張筆記本,這樣下次您需要的時候就可以找到它。
謝謝收看