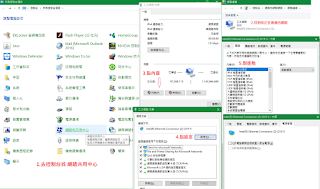本文延續(7/19)這篇"快速最佳化網路設定",調整"網路卡"過程中有以下問題,請看以下說明:
#例外補償設定
若你在上述操作發現 RFC1323 或者 MTU沒有更改請照下列此操作,要更改先以"系統管理員"開啟CMD (沒有用"系統管理員"開啟,CMD輸入指令會叫你開權限)。▽▽
▽▽開啟後就長得像這樣
開完就給他開著 繼續下列步驟
# 指令關閉RFC1323方法,複製下列文字
"netsh int tcp set global timestamps=disabled"
▽▽複製語法後貼上至CMD像(下圖)畫面那樣
這樣就完成關閉動作了
# 指令設定 MTU 方法
1.先到網路和共用中心,找到你的"網路介面卡",確認完整ID。▽▽
2.複製以下語法
netsh interface ipv4 set subinterface "網路介面ID" mtu=1492/1500 store=persistent
以上圖示範來說,我的ID就叫 "乙太網路",然後非中華用戶就改成
netsh interface ipv4 set subinterface "乙太網路" mtu=1500 store=persistent
如果你的網路ID是寬頻連線,又是中華用戶那就改成
netsh interface ipv4 set subinterface "寬頻連線" mtu=1492 store=persistent
然後丟到CMD 像下面這樣▽▽
*若是有兩個網路卡就要兩個網路卡都要設定。
*記住中華撥接用戶使用1492 非中華DHCP自動取得用戶為1500。
*網路ID中文絕對不能打錯.如果打錯請在重新更改一次。
顯示確認後 完成變更
兩項設定完程後,再回去測試網頁確認有無變更,若仍沒有變更請多試幾次和多重新整理網頁即可。
# 中華用戶調整後 速度緩慢之解決方式(若沒有緩慢的問題不要照這樣操作,因為會影響連線速率)
請先用"系統管理員"把CMD開啟
1. 複製以下語法 並輸入以下指令
ping www.google.com -f -l 1492 (*1500以內)
若顯示 需要切割封包,但已設定 DF 旗標封包: 已傳送 = 4,已收到 = 0, 已遺失 = 4 (100% 遺失)。
出現遺失就表示你不適合1492的MTU設定,那就請繼續修改後面的數字如 1460 繼續測試
ping www.google.com -f -l 1460
測試到沒有遺失為止
示範如下
比如我到1472就沒有遺失了,但是改到1474仍有遺失,所以我的MTU最大值設定就是1472,得出這個結果後參考(#指令設定MTU方法),把MTU改成 你測試結果出來的數字並設定就可以恢復正常瀏覽網頁了。
如果您覺得很複雜看不懂嗎?然後又真的不想找數字,那就直接用1462去代吧!
把下面這段語法丟到CMD去
netsh interface ipv4 set subinterface "寬頻連線" mtu=1462 store=persistent
注意事項:
*一樣要注意,你的網路ID是否正確。
*記得CMD一樣要用"系統管理員"開啟。
*設定後如果還是緩慢,一樣要照上面的方式查最佳MTU,然後再更改MTU。
*本設定只要是Win系統,幾乎全都適用,選項是大範圍調整,並非個人化細節調整。
*有無改善,主要還是依照你個人的電腦效能和網路速度的實際情況。
*如果你家網路的是使用低於60M以下的網路速度,建議還是升級網路速度至60M。
*最佳連線速率品質,就是把連接電腦的網路線,直接接到數據機後面的孔位上做連線,以便取得最佳連線品質。
*最佳測試環境,是在含網路的安全模式下做的測試,顯示出的數據是最可靠的。
*測試前請排除數據機內建AP連結或其他WIFI連線活動和其他背景程式,確保顯示數據正確。
*部分網路業者雖不保證頻寬,但多數業者有線連接速率基本是保證8成,若不符合可向業者提出改善或要求派修。
謝謝收看