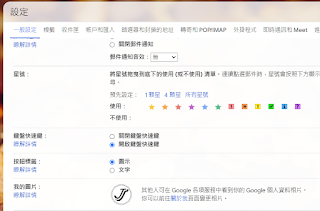如果您在桌機的網路瀏覽器使用Gmail,您就會知道每封打開的郵件上方都有一個選單,其中包含您可以對該郵件執行的操作圖示。
例如,有用於歸檔郵件、將其報告為垃圾郵件、將它刪除、將其搬移到另一個資料夾以及其他一些操作的圖示。
有時候使用這些圖示用起來更麻煩。我每天使用Gmail,我仍然要將滑鼠懸停在這些圖示上停一兩秒鐘,然後才能確定需要點擊哪個圖示。
當然“刪除”的圖示簡單明瞭。只需點垃圾箱。其餘的差不多。問題是我沒有記住經常使用的圖示。將滑鼠懸停在它們的上面很容易找出它們,但我喜歡盡快地工作。
您可以進行簡單的設定更改,將那些不熟的圖示替換為容易閱讀理解的文字描述。例如您看到“刪除”一詞,而不是“垃圾桶”圖示。
您將看到“搬移”字樣,而不是“帶有向右箭頭的信”等。想在您自己的Gmail帳戶上嘗試嗎?只需按照以下步驟操作:
1 - 在您的瀏覽器中打開Gmail並登入您的帳戶。
2 - 點擊頂端選單欄右側的設定圖示(它看起來像一個齒輪)。
3 - 點擊查看所有設定。
4 - 向下滾動大約四分之三到螢幕底部的“按鈕標籤”字段並選擇文字。
5 - 一直滾動到頁面底部,然後點擊儲存更改。
下次您在Gmail中打開郵件,您會看到一排方便的文字說明,而不是那些小圖示。
謝謝收看