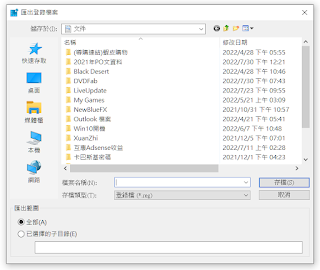您是否曾嘗試過列印網頁,但最終列印出的頁面由於雜亂無章難以閱讀?瀏覽器中查看網頁時廣告、標題標誌、照片和其他類的額外內容通常是可以接受,但當您想要列印頁面,它們可能讓人頭疼。
有個很棒的免費線上軟體Print Friendly,它可讓你快速輕鬆地列印任何網頁出現的文本(可選的照片)。以下是如何用它:
1 – 從瀏覽器地址欄中復製您要列印的網頁地址(URL),右鍵點擊網址,然後點複製。
2 – 訪問www.printfriendly.com。建議您將這頁面添加為書籤,以便在需要列印網頁時快速加載。
3 – 將剛剛複製的網址貼上到printfriendly"文字框"中,然後點擊"列印預覽(Preview)"按鈕。您現在會看到網頁面的精簡版本。
4 –(可選)如果要列印沒有圖片的頁面,請選中刪除圖片框。如果您願意,您還可以根據自己的喜好調整文字大小。
5 – 點擊列印按鈕將精簡網頁發送到您的印表機。
6 –(可選)如果您願意,您還可以將頁面轉換為 PDF 文檔或通過電子郵件將它發送給朋友。
7 –(可選)如果需要,您可以將“Print Friendly(列印友好)”瀏覽器擴充添加到您的網路瀏覽器。
要用Print Friendly網站時再訪問它,因為您添加的每個瀏覽器擴充程式都會降低您的瀏覽器速度,並可能增加潛在漏洞,駭客可能會利用該漏洞攻擊您。現在您可以在任何網頁上列印您想要的內容,無需列印所有垃圾!
謝謝收看