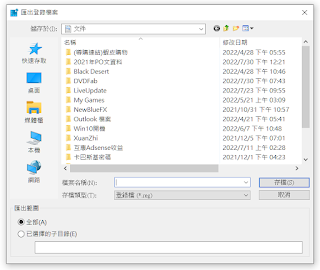我在WordPad中建立了一段文,現在我想刪除它。問題我找不到在WordPad中刪除文的任何方法。我到處找都找不到“刪除”按鈕。你能告訴我怎麼做嗎?
回答:正如您所發現,WordPad沒有任何按鈕或選單選項可在WordPad程式自身中刪除文。我知道這聽起來很難相信,但這是真的。無法理解為什麼微軟會創建這方便和有用的應用程式,卻沒有“刪除”這樣基本的東西。
雖然如此,但至少有三種方法可以刪除WordPad內文。其中兩種方法涉及平常 Windows 工具,實際上最簡單的方法,直接從WordPad的“文件”選單中刪除文檔。
方法1:只需在文件檔案總管中導航到您要刪除的WordPad資料夾,然後從那裡刪除:
1 – 按「Windows + E」快捷鍵打開文件檔案總管。
2 – 導航到包含要刪除的WordPad資料夾,然後右鍵點擊文件名從下拉菜單中選擇刪除。
方法2:如果您不知道哪個文件夾包含您要刪除的WordPad,您可以簡單地用Windows「搜索」功能搜索它,然後將它刪除。就是這樣:
1 – 按「Windows + S」快捷鍵打開「搜索框」。
2 – 在「搜索框」中鍵入要刪除的WordPad名稱 (如果您知道請包含文件副檔名),然後右鍵點擊文件名並從下拉菜單中選擇打開文件位置。這應該會打開包含您要刪除的文件資料夾。
3 – 右鍵點擊要刪除的WordPad的文件名,然後從下拉菜單中選擇刪除。
方法3:如果您已經打開了WordPad而且您知道哪個資料夾包含要刪除的文件,您可以使用以下方法,直接從“文件”菜單中刪除該文件:
1 – 點擊文件打開“文件”菜單,然後從下拉菜單中選擇打開。
2 - 導航到包含要刪除的WordPad資料夾,然後右鍵點擊文件名並從下拉菜單中選擇刪除。
現在您知道了三種刪除用WordPad建立的文件。希望對您有所幫助!
謝謝收看