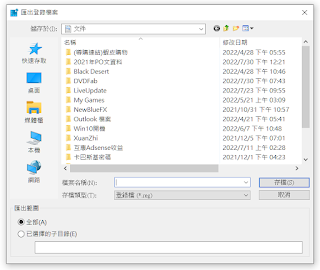我今天早上從倉庫裡拿出我的舊筆電,看它是否還能用?我忘了它到底有多老,但它跑Windows 10。開啟它一段時間終於啟動到Windows桌面,但它似乎跑得很緩慢。起初,它無法連線到網路打開我的Chrome瀏覽器。我檢查了硬碟是否滿了,用不到50%。我再次重新開機,它連到網路並載入Chrome,但它仍然很慢。您對清理和優化舊筆電有什麼建議嗎?
回答:恭喜你讓舊筆電開機運行,建議您照以下順序做操作:(下面步驟中有連結)
1 – 下載文中提到的每個工具的免費版執行掃描,徹底掃描機器中惡意軟體。
2 – 按照以下說明為您的Windows 10安裝最新Windows更新(會有一堆)。
3 – 下載Geek Uninstaller並用它來刪除您用不到的任何程式。Geek Uninstaller與Windows內建卸載程式相比,它能完全刪除用不到的軟體,Geek Uninstaller做刪除不用重新啟動PC。
4 – 下載Autoruns並使用它來確保您的防毒軟體是唯一與Windows一起自動載入的程式。可能會載入很多到您無法識別,不用理他。只需取消您熟悉但不想隨Windows自動載入的程式。取消選擇帶有“找不到文件”標識的任何內容。(下載和使用 Autoruns說明),在自動執行中取消不需要的啟動項目後重新啟動PC。
5 – 在C槽上執行磁碟清理,清理PC硬碟所有用不到和沒用的文件。網站支援頁面說明如何在Windows 10中執行磁碟清理。
就是這樣,做這七件事應該會加快您的筆電速度。但是,如果您仍然對筆電性能不滿意,您可以隨時將Windows替換為免費的Linux。
如果您只是把PC用在上網,您能夠在幾分鐘內學會如何用Linux。它配備了與Windows相同的Firefox瀏覽器,如果您願意,您甚至能安裝出色的Chrome瀏覽器。如果您除了用來上網外,還有做其他事,這需要使用免費的Linux替代應用程式。
如果您有興趣嘗試在這台PC上以Linux替換Windows,這篇文有更多相關內容。
如果您最終決定繼續用這台筆電,以SSD替換HDD或增大記憶體容量會加快筆電速度。
希望這對您有所幫助!
謝謝收看