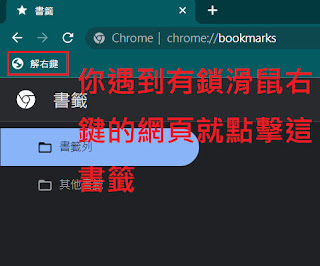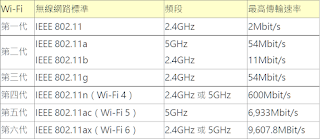GeForce Vulkan Developer Driver
版本編號: 473.50 WHQL
發佈日期: 2022年4月29日
作業系統: Windows 10 / 11 (僅x64的DCH版)
支援語系: 多國語言版
發行重點
• 版本473.50完整支援Vulkan 1.3和Vulkan光線追蹤,並包含新發佈的Vulkan功能,以及針對Vulkan開發人員的錯誤修正。
更新
Vulkan Video擴展的最新修訂與更新:
• VK_KHR_video_queue: 2->3
• VK_KHR_video_decode_queue: 2->4
• VK_KHR_video_encode_queue: 3->5
• VK_EXT_video_decode_h264: 3->5
• VK_EXT_video_decode_h265: 1->3
• VK_EXT_video_encode_h264: 3->7
注意:上述變更與舊版本不能向下相容,因此若要繼續使用舊版本的應用程式,那就需要先進行更新之後才能繼續工作。
• vk_video_samples已變更新為新的API。
修正
• 修復Optimus層vkEnumeratePhysicalDevices以不覆蓋應用程式pPhysicalDevices數組的末尾。
• 修復網格著色器和VK_EXT_graphics_pipeline_library。
• 修復VK_EXT_graphics_pipeline_library和VkPipelineShaderStageModuleIdentifierCreateInfoEXT的管線緩存問題。
• 修復在沒有VK_STRUCTURE_TYPE_RENDER_PASS_SAMPLE_LOCATIONS_BEGIN_INFO_EXT信息的情況下使用VK_IMAGE_CREATE_SAMPLE_LOCATIONS_COMPATIBLE_DEPTH_BIT_EXT深度附件啟動渲染過程時驅動程式崩潰。
• 修復非常小的線性渲染目標。
• 修復使用VK_DYNAMIC_STATE_PRIMITIVE_TOPOLOGY時不應用vkCmdSetCullMode的錯誤。
Vulkan 1.3規範可以在這裡找到:
https://www.khronos.org/registry/vulkan/
對於任何錯誤或問題,請透過開發者網站回報錯誤:
https://devtalk.nvidia.com/
下載網頁:
https://developer.nvidia.com/vulkan-driver
下載檔案:
Win10、11-64bit(DCH版)【點我下載】
▼NVIDIA GeForce Vulkan Developer Driver驅動在Windows 11下安裝完成顯示Win 10版O/S。
註解:"Windows DCH"是基於Windows 10與Windows 11之Universal Windows Platform(UWP;通用Windows平台)架構的驅動程;另外,此驅動僅釋出DCH版。
產品支援清單:
Ampere GPU 架構
GeForce RTX: GeForce RTX 3090, GeForce RTX 3080 Ti, GeForce RTX 3080, GeForce RTX 3070 Ti, GeForce RTX 3070, GeForce RTX 3060 Ti, GeForce RTX 3060
NVIDIA RTX: NVIDIA RTX A6000, NVIDIA RTX A5000, NVIDIA RTX A4000, NVIDIA RTX A2000
Turing GPU 架構
TITAN: NVIDIA TITAN RTX
GeForce RTX: GeForce RTX 2080 Ti, GeForce RTX 2080 SUPER, GeForce RTX 2080, GeForce RTX 2070 SUPER, GeForce RTX 2070, GeForce RTX 2060 SUPER, GeForce RTX 2060
GeForce GTX: GeForce GTX 1660 Ti, GeForce GTX 1660 SUPER, GeForce GTX 1660, GeForce GTX 1650 SUPER, GeForce GTX 1650 Ti, GeForce GTX 1650, GeForce MX250, GeForce MX230
Quadro: Quadro RTX 8000, Quadro RTX 6000, Quadro RTX 5000, Quadro RTX 4000, Quadro RTX 3000, Quadro T2000, Quadro T1000
Volta GPU 架構
TITAN: NVIDIA TITAN V
Quadro: Quadro GV100
Pascal GPU 架構
TITAN: NVIDIA TITAN Xp, NVIDIA TITAN X (Pascal)
GeForce: GeForce GTX 1080 Ti, GeForce GTX 1080, GeForce GTX 1070 Ti, GeForce GTX 1070, GeForce GTX 1060, GeForce GTX 1050 Ti, GeForce GTX 1050, GeForce GT 1030, GeForce MX150,
Quadro: Quadro GP100, Quadro P6000, Quadro P5200, Quadro P5000, Quadro P4200, Quadro P4000, Quadro P3200, Quadro P3000, Quadro P2200, Quadro P2000, Quadro P1000, Quadro P620, Quadro P600, Quadro P520, Quadro P500, Quadro P400
Maxwell 2 GPU 架構
TITAN: GeForce GTX TITAN X
GeForce: GeForce GTX 980 Ti, GeForce GTX 980, GeForce GTX 980M, GeForce GTX 970, GeForce GTX 970M, GeForce GTX 965M, GeForce GTX 960, GeForce GTX 950,
Quadro: Quadro M6000 24GB, Quadro M6000, Quadro M5500, Quadro M5000, Quadro M5000M, Quadro M4000, Quadro M4000M, Quadro M3000M, Quadro M2200, Quadro M2000
Maxwell 1 GPU 架構
GeForce: GeForce GTX 960M, GeForce GTX 950M, GeForce 945M, GeForce 940MX, GeForce 930MX, GeForce 920MX, GeForce 940M, GeForce 930M, GeForce GTX 860M, GeForce GTX 850M, GeForce 845M, GeForce 840M, GeForce 830M, GeForce GTX 750 Ti, GeForce GTX 750, GeForce GTX 745, GeForce MX130
Quadro: Quadro M2000M, Quadro M1000M, Quadro M600M, Quadro M500M, Quadro M1200, Quadro M620, Quadro M520, Quadro K2200M, Quadro K620M
謝謝收看






























%E8%BD%89USB_1.PNG)
%E8%BD%89USB_2.PNG)
%E8%BD%89USB_3.PNG)
%E8%BD%89USB_4.PNG)
%E8%BD%89USB_5.PNG)