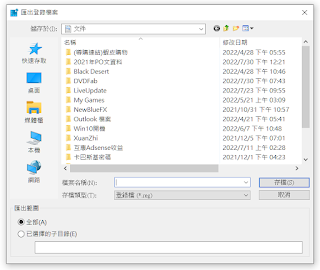Backblaze會定時公布硬碟故障率報告,現在彙整2013年4月至2022年3月硬碟故障率,記錄了4種容量、10款硬碟的可靠性變化,並用曲線顯示數據來。
4TB硬碟兩款,希捷ST4000DM000共有18,495顆,故障次數達4581次,年故障率2.45%,6年的期間可靠性只有約81%,如果你買了這顆硬碟使用6年只有81%的機率是正常。第二款HGST HMS5C4040BLE640共有12,728顆,故障次數343次,年故障率0.4%,6年的期間可靠性只有約97%。Backblaze透露過去6年更換的希捷硬碟比HGST硬碟多了大約4,200顆,平均每年換700顆。
8TB硬碟兩顆來自希捷ST8000DM002、希捷ST8000NM0055,年故障率分別為1.13%與1.35%,兩顆年故障率接近,6年的期間可靠性分別為95%與93.6%。
12TB硬碟三顆分別是HGST HUH721212ALN604、希捷ST12000NM001G、希捷ST12000NM0008,年故障率分別為0.48%、0.63%、1.12%。因為使用時間不久,可靠性都很高97-99%之間。
14TB硬碟三顆分別是TOSHIBA MG07ACA14TA、希捷ST14000NM001G、WD WUH721414ALE6L4,年故障率分別為0.83%、1%、0.33%。它們的使用時間就更短了,TOSHIBA的超過三年可靠性仍有接近98%,另外兩顆使用時間僅1年多可靠性都在99%左右。但是TOSHIBA那款實際可靠性曲線與理論曲線在不到2年後即分開,TOSHIBA MG07ACA14TA可靠性明顯偏低。
謝謝收看